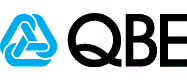Travel Insurance
Payment
There are 4 payment options for customer to settled premium to QBE:
1. For Qnect products: There is a "Make payment" button on Customer Details page when you issue new business or Endorsement on Qnect. You can select the payment option from the list
- "Customer Payment" : A ’Qnect – payment request’ email will be sent to the clients’ email address requesting them to link to the payment gateway and complete their payment by using credit card (MasterCard or Visa)
- This must be done within 5 days or by the policy effective date (whichever is the lesser)
- "Pay Now": You will be directed to our credit card payment gateway immediately and only MasterCard or Visa are accepted
2. Qnect Pay Fast: Pay Fast is only applicable to issued policies, and it allows you to collect outstanding payment during endorsement as well. The link will stay valid for 30 days from the sent date. It is also indicated in the email to customer. You can select the payment option
- "Send Customer a Payment Link" : A ’Qnect – payment request’ email will be sent to the clients’ email address requesting them to link to the payment gateway and complete their payment by using credit card (MasterCard or Visa)
- "Pay by Credit Card": You will be directed to our online payment gateway (MasterCard or Visa)
3. Bank transfer: Once bank transfer is done to below QBE account, you may submit the receipt on Qnect to our Finance team to process:
- Log into Qnect > Go to "Policy Admin" > Click "Manage My Portfolio"
- Select "Manage Payment" on sub-heading
- Click "Bank Transfer" and fill in the details on the popup such as policy number and attach bank receipt
- Click "Submit" and the details will be sent to QBE Finance
Bank Name: The Hongkong and Shanghai Banking Corporation Limited
Address: 10/F, Tower 1. HSBC Centre, Sham Mong Road, HK
Bank Code: 004
Branch Code: 495
A/C no.: 495-194367-002
Swift Code: HSBCHKHHHKH
Beneficiary: QBE HONGKONG & SHANGHAI INSURANCE LIMITED
4. Cheque
1. Payable to "QBE Hongkong & Shanghai Insurance Limited"
2. Please write down “Policy Number” and "Agent Code (if any)" at the back of the cheque
3. Please submit the cheque to your licensed insurance agent or mail to QBE Hongkong & Shanghai Insurance Limited: 33/F Oxford House, Taikoo Place, 979 King's Road, Quarry Bay, Hong Kong DSM
Please follow the Qnect steps below:
- Go to “Policy Servicing” and then select "Manage policies”
- Click "Search"
- Policy with outstanding premium will display a red icon next to the premium and has "Pay" button
- Click "Pay"
- Check the policy details and premium breakdown
- Enter “Payment Amount” and “Customer Email”
- Select “Pay by Credit Card” or “Send Payment Link” to customer
* There will be no outstanding premium to display if the net premium had been settled
* Online payment accepts credit card payment only
How to download Agent Statement of Account ?
In Qnect, Go to “Tools” > Select “Agent Statement of Account”
How to notify QBE Finance on Qnect?
In Qnect, select “Manage my portfolio” > select “Manage payments” > click “Bank Transfer” to submit payment details
Pay Fast is only applicable to issued policies, and it allows you to collect outstanding payment during endorsement as well.
Important :
Payment not applicable for Payfast
- Before May 2021, Pay Fast is only applicable to policies in “In Force” status
- Cannot use Pay Fast to send the payment link for quote and policy. Policy number must be provided instead of quotation number for Pay Fast.
The Pay Fast payment link validity time
- The link will stay valid for 30 days from the sent date. It is also indicated in the email to customer.
- The used link will become invalid after the payment is done. When the client clicks on the link again, a message will be shown to inform that the payment has been completed already.
- The payment amount cannot be changed once the link is sent. You may have to issue a new payment link with correct amount and inform your client to pay using the new link and ignore the old one. The old link will expire automatically after 30 days.
General
Please follow the steps below:
- Qnect Login Page: https://qnect.qbe.com/hk/
- Enter your User ID (your company email address)
- Enter your password
Note: When you log into Qnect for the very first time you will need to use the Forgot Password? link on the Qnect menu to set your password. (see General- Q4)
Please follow the Qnect steps below:
- Qnect Login Page: https://qnect.qbe.com/hk/
- Enter your User ID (your company email address)
- Click on ‘Forgot Password?’ link
- Enter your Phone Number that you provided to QBE when you set up your user profile
- A message will be displayed indicating that a new logon password has been sent to your email address
Note 1: When you log into Qnect for the very first time you will need to use the Forgot Password? link on the Qnect menu to set your password.
Note 2: Never attempt to login unsuccessfully more than twice. If you attempt to login with an incorrect password after 3 times, your User ID will be locked and you will need to contact your QBE Relationship Manager to unlock it.
Note 3: You can only reset your password if you can access your email account to receive your password reset confirmation email.
The ""My Profile"" link (located in the top right hand corner of the landing page) contains your general information. You can update your phone number and change your password from this option.
If you need to change your name or Intermediary details, please contact your QBE Relationship Manager.
Please follow below steps:
- Search for the policy or quotation using the "Search quote or policy number" bar in Qnect (located in the top right hand corner)
- Go to "Document", click on the "Email" button to open email popup
- Enter your client's email address and select the documents required
- Click "Send"
Any documents that are stored in Qnect can be emailed to another party or multiple parties. This functionality uses QnectAsia@qbe.com email address to send the email.
If the email fails to reach its intended recipient, you will receive a fail email notification which you will need to then arrange to resend it to the correct email address.
Note: If you want to record that you have sent this email you will need to also copy yourself in as an email recipient.
QBE Qnect is best viewed using one of the following browsers or your Android browser
- Google Chrome (version 27 and above)
- All mobile browser versions which come with the latest tablet and smart phone firmware
If this event occurs, you will be presented with an error message ‘Out Of Sequence Transaction’.
If you receive this error message you will need to refer the transaction to QBE to process. This request can be sent via email or mail.
Note: Recovered transactions will only be available for a period of 30 days before they are automatically deleted by the system.
Any documents that are stored in Qnect can be downloaded to your computer (or be sent via email to your customer).
- Search for the Quote or Policy
- Go to "Documents" which display all documents generated for that record
- Click on the actual document name link
Clauses cannot be added or deleted. Refer to QBE if you have any concerns with the Clauses that have been applied to the record.
Clauses can be viewed at any stage e.g. inquiry, create, amend or policy endorsement. They will also appear of the Quotation or Policy Schedule documentation. The clauses page can be launched by clicking on the ‘Clause ()’ link from within any cover section. Please follow the Qnect steps below:
- Locate the Quote/Policy record and then click "View Policy" under "Policy Option"
- Click on the on the ‘Clause’ link
- Click on the clause code link to view the detailed clause wording
Note 1: Clause Wordings are located on the last pages of the Quotation / Policy Schedule document.
There are 2 payment options available:

Quote
There are three ways of finding an existing quote in Qnect:
- Search for the quotation using the "Search quote or policy number" bar in Qnect (located in the top right hand corner).
- Menu option ‘New Business’ then select ‘Quotation Dashboard’. This option allows you to search by Customer Name, Quote Number and Product Type
- Menu option “Policy Servicing” then select “Manage policies”.
- Select "Type: Quote" in "Advanced Search". This option allows you to search by Customer Name and Product Type
There are two ways to submit changes:
- Go to Quote page, Select “Edit” from “Transaction History” tab to change details and upload supporting documents
- If our underwriters found that you missed out any supporting documents in the first submission, they will contact you through email to ask for supplementary information. In this case, you can reply their emails directly as usual with revised document or change details. The conversations and attachments in this email thread will be tracked under your quotation record in Qnect.
A Referral will occur if the Cover Section area is Amber (refer) for any required covers based on the Nature Of Business or if certain information supplied in other pages of the quote identifies that the risk requires QBE to review it.
- When a system Referral is triggered, a ‘Refer’ flag will appear in the Review page.
- Click on the ‘Refer To Underwriter’ button at the bottom of the ‘Customer Details’ page when the ‘Referral Messages’ warning is displayed
- The Referral Information page will then be displayed. Information must be entered here to proceed with the referral. The more detailed information provided by you the quicker QBE will be able to respond to your Referral
- Once information is entered, select the QBE email address(es) to send your Referral to
- Click on the ‘Refer’ button to notify QBE or click on the Back button if you need to make changes to the quote details before referring it to QBE. Once QBE have actioned the referral you will receive a reply advising you of the referral outcome via an:
- Updated message in the Notifications dashboard on the Qnect Home page
- A Status Update on the Transactions History page
Note: Referrals will be actioned same day or immediately next day if outside business hours.
- Qnect Products (Domestic Helper, Home, Personal Accident Plus, Private Motor, Travel and SME Business): If you look for the quotation via Quote Search, the latest status is displayed under the quotation details.
- Other products (paper application products): You can go to New Quote> Quotation Dashboard to look for a full list of quotation, where you can see a full list of negotiated quotes with status and the last status change date.
Policy
There are two ways of finding an existing Policy in Qnect:
- Search for the Policy using the "Search quote or policy number" bar in Qnect (located in the top right hand corner).
- Menu option “Policy Admin” then select ‘Find Policy’. This option allows you to search by Customer Name and Policy Number.
- Menu option “Policy Servicing” then select “Manage policies”.
- Select "Type: Policy" in "Advanced Search". This option allows you to search by Customer Name and Product Type
Yes, Please follow the Qnect steps below:
- Menu option “Policy Servicing” then select “Manage policies”.
- Click “Advanced Search”
- Enter “Customer name” or “Business name”.
- Select "Type: Policy"
This option allows you to search by Customer Name
Please follow the Qnect steps below:
- Find a policy and go to the "Policy Details" page (Please refer to Policy - Q2)
- Go to "Documents" which displays all documents generated for that record (see General- Q15)
- Click on the "Policy Wording" link to view the document
No. The Policy Cancellation functionality is not available in Qnect.
- To cancel a policy created or renewed in Qnect, please simply email your cancellation request to your QBE Relationship Manager. Please provide the reasons for the cancellation request.
- Depending on each individual case, QBE will assess the cancellation and advise the outcome including details of any premiums outstanding or due to be refunded
Please follow the Qnect steps below:
- Find a policy and go to the "Policy Details" page (Please refer to Policy - Q2)
- Click on the "Policy Option" button and then select "Endorsement"
- Qnect Products (Domestic Helper, Home, Personal Accident Plus, Private Motor, Travel and SME Business): The screen will provide all the policy details and you can make the relevant changes. Endorsement document will be available immediately on the Policy Details’ Document section. If any extra premium is required, payment options will be available.
- Other products (paper application products): The screen will display a text box for you to enter the change details. Once submitted, our system will send the information to our Underwriting team to process.
Note: Once the quote is converted to a Policy, Qnect will no longer allow client details such as legal name and address information to be changed. You can only change phone and fax number details. Please email, fax or mail such change requests to QBE for action
Note 1: Policies will automatically be lapsed by QBE if they are not renewed within 90 days of their due date.
Note 2: There may be some cases where a policy was lapsed in error. If this is the case, you must email to QBE a request to reinstate the policy and provide the reasons why. QBE will then give consideration to your request and advise you of the outcome.
Clone
Please follow the Qnect steps below:
- Find a policy and go to the "Policy Details" page (Please refer to Policy- Q2)
- Click on the "Policy Option" button and then select "Clone"
For new business such as single trip travel insurance, you may use the "Clone" function to duplicate the whole policy and change any details necessary to issue another new policies (usually for the same customer). You will still be able to change the policy period, insurance coverage, and insured details.
Renewal
Please follow the Qnect steps below:
- Menu option “Policy Servicing” then select “Manage renewals”.
- Click “Search”: Search result will default as policy which expired in coming 2 months
You may select “Advanced” if you want to change the search setting.
Please follow the Qnect steps below:
- Find a policy and go to the "Policy Details" page (Please refer to Policy - Q2)
- Click on the "Policy Option" button and then select "Renewal"
- Qnect Products (Domestic Helper, Home, Personal Accident Plus, Private Motor, Travel and SME Business): The screen will provide all the policy details and you can make the relevant changes. The renewal quote will be available immediately.
- Other products (paper application products): The screen will display a text box for you to enter the change details. Once submitted, our system will send the information to our Underwriting team to process.
Please follow the Qnect steps below:
- Menu option “Policy Servicing” then select “Manage renewals”.
- Click “Search”: Search result will default as policy which expired in coming 2 months. You may select “Advanced” if you want to change the search setting.
- Click "PDF" to view Renewal Notice
- At top left corner, turn on "cc me in all emails" function (if needed). You will be cc'ed in all renewal email if you turn on this function.
- If "Customer Email" is empty, select "Add Email" under "Action" which located on right hand side
- Click on "Action" again and then select "Send Email"
- Client will receive a renewal email
- For Qnect Product (Personal Product): Client will receive renewal notice and payment link
- For Qnect BIZ & SME & Non-Qnect Products : Client will receive renewal notice
For more details, please refer to Manage My Portfolio user guide
The Renewal function in Qnect allows you to send renewal notice and payment link for client to immediately renew their policy and issue the Renewal Policy Schedule. There is no need to physically send any renewal instructions to QBE nor wait for the policy to be renewed, you can manage all this directly via Qnect in minutes.
The online Renewal function can be used by you for policy renewals if the following criteria is met:
- Qnect Product (Personal Product)
- Policy is in AR (Awaiting Renewal) status
- Policy is not subject to payment instalments
- No claims in the prior year
- No special reinsurance arrangements
- Renewal must be processed on or before the due date (otherwise it must be referred to QBE for processing)
- The product or specifics of the policy are not defined by QBE as needing to be processed only by QBE
lf message "No Online Renewal" shows on "Remarks" column from "Manage renewals", online payment function will not be available for customer.
There are eight types of policy statuses that could relate to a policy renewal. The Policy status is displayed in both: the" Policy Details" page and "Manage Renewals" page.
Below are the details of the applicable Policy Statuses relating to the renewal cycle together with an explanation.
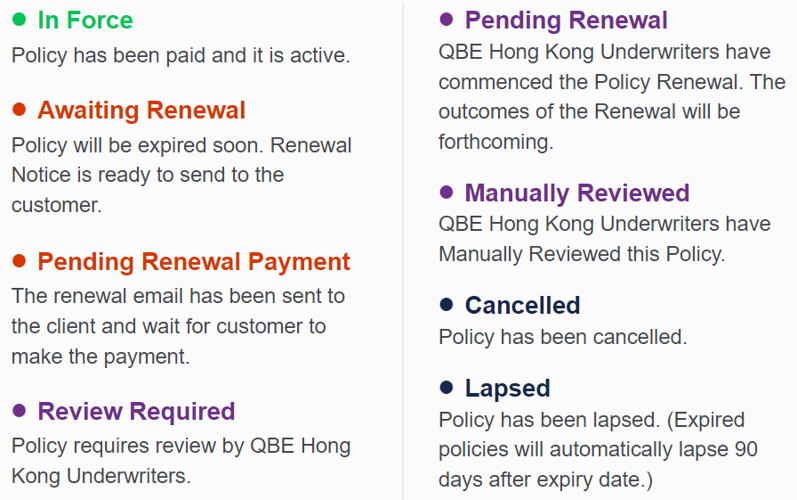
* Important: If you are renewing a policy which has expired for more than 30 days, QBE will be issuing the renewed policy with a different policy number. If you or your customers have made premium based on the old policy number, please be reminded to check your statement of account to ensure the correct premium payment is reflected in the new policy number.
Please follow the Qnect steps below:
- Find a policy and go to the "Policy Details" page (Please refer to Policy - Q2)
- Click on the "Policy Option" button and then select "Renewal" or or “Edit”
- Upload documents and then send to QBE underwriters
Commission
You can check your commission by downloading your e-Statement of Account on Qnect
- Menu option ‘Portfolio Management’ then select ‘My Report’s
- Select "Agent Statement of Account"
- Select the Accounting Month and Year for statement generation
For checking commission during new policy transaction, you can view the commission from the section of Premium Breakdown page via "New Quote", "Edit Quote" and/or "Endorsement" functions.
Deduct your agent commission rate* (must meet the minimum premium requirements of each policy)
- In Qnect, Click “New Business” > Select “New Quote” > Select a product that you want to have a quote > Enter quired information > Click “Calculate Premium” > Click “Commission Adjustment” > Enter “New Commission Rate”
*Not applicable to Motor and Commercial products - Some QBE products offer NCD when customers renew the policy
Business Insurance SME
Please follow the Qnect steps below:
- Menu option "Quotes" then select "Get a new quote"
- Click on "Commercial Insurance" and then select "Business Insurance SME"
- Read and check the box to agree the to the Risk Statements
- Select "Industry"
- Enter "Business Details" and "Office Content"
- Click on "Get Quote"
- If all information is correct, select
7a. Create quote: Click on "Issue Quote". You will be presented with the confirmation page
7b. Issue policy: Click on "Make payment", and select the payment option from the list - Customer payment or Pay Now - Go to "Policy Details" page, you will see policy documents from "Document" tab
Note: You need to send the policy documents to your customers if the payment was settled by using "Pay Now" button
Domestic Helper Insurance
Please follow the Qnect steps below:
- Menu option "Quotes" then select "Get a new quote"
- Click on "Personal Insurance" and then select "Domestic Helper Insurance"
- Select "Years of Cover"
- Select "Plan Type"
- Click on "Calculate Premium" and then click on "Covert to Policy"
- Enter Domestic Helper details
- Enter Customer Details (=Employer)
- If all information is correct, select
8a. Create quote: Click on "Issue Quote". You will be presented with the confirmation page
8b. Issue policy: Click on "Make payment", and select the payment option from the list - Customer payment or Pay Now - Go to "Policy Details" page, you will see policy documents from "Document" tab
Note: You need to send the policy documents to your customers if the payment was settled by using "Pay Now" button
Motor Vehicle Insurance
Please follow the Qnect steps below:
- Menu option "Quotes" then select "Get a new quote"
- Click on "Personal Insurance" and then select "Motor"
- Select "Cover Type" - Comprehensive or Third Party
- Enter the "Sum Insured" (if applicable), "Vehicle Description" and "Driving Experience"
- Click on "Calculate Premium" and then click on "Covert to Policy"
- Enter "Vehicle Details"
- Enter "Driver Details" and then click on "Add"
- Enter Customer Details
- If all information is correct, select
9a. Create quote: Click on "Issue Quote". You will be presented with the confirmation page
9b. Create cover note: Click on "Issue Cover Note". You will be presented with the confirmation page
9c. Issue policy: Click on "Make payment", and select the payment option from the list - Customer payment or Pay Now - Go to "Policy Details" page, you will see policy documents from "Document" tab
Note: You need to send the policy documents to your customers if the payment was settled by using "Pay Now" button
Home Insurance
Please follow the Qnect steps below:
- Menu option "Quotes" then select "Get a new quote"
- Click on "Personal Insurance" and then select "Home"
- Select "Plan Type"
- Enter the "Occupancy Type" and "Gross Floor Area (Sq Ft)*"
- Click on "Calculate Premium" and then click on "Covert to Policy"
- Select "Building Type"
- Enter Customer Details
- If all information is correct, select
8a. Create quote: Click on "Issue Quote". You will be presented with the confirmation page
8b. Issue policy: Click on "Make payment", and select the payment option from the list - Customer payment or Pay Now - Go to "Policy Details" page, you will see policy documents from "Document" tab
*Note 1: Home Insurance is not available for buildings older than 50 years of age.
Note 2: You need to send the policy documents to your customers if the payment was settled by using "Pay Now" button
Personal Accident Insurance
Please follow the Qnect steps below:
- Menu option "Quotes" then select "Get a new quote"
- Click on "Personal Insurance" and then select "Personal Accident Insurance"
- Read and check the box to agree the to the Risk Statements
- Select "Insured's occupation" and "Plan Type"
- Click on "Calculate Premium" and then click on "Covert to Policy"
- Enter Customer Details
- If all information is correct, select
7a. Create quote: Click on "Issue Quote". You will be presented with the confirmation page
7b. Issue policy: Click on "Make payment", and select the payment option from the list - Customer payment or Pay Now - Go to "Policy Details" page, you will see policy documents from "Document" tab
Note: You need to send the policy documents to your customers if the payment was settled by using "Pay Now" button
Travel insurance
Please follow the Qnect steps below:
- Menu option "Quotes" then select "Get a new quote"
- Click on "Personal Insurance" and then select "Travelon"
- Enter "Inception Date" (Departure Date) and "Expiry Date" (Return Date)
- Select "Cover Type" - Single Trip Travel or Annual Travel
- Enter "Insured Details" and click on "Add"
- Select "Plan Type" and then click on "Calculate Premium"
- Enter Customer Details
- Click on "Make payment", and select the payment option from the list - Customer payment or Pay Now
- Go to "Policy Details" page, you will see policy documents from "Document" tab
Note: You need to send the policy documents to your customers if the payment was settled by using "Pay Now" button