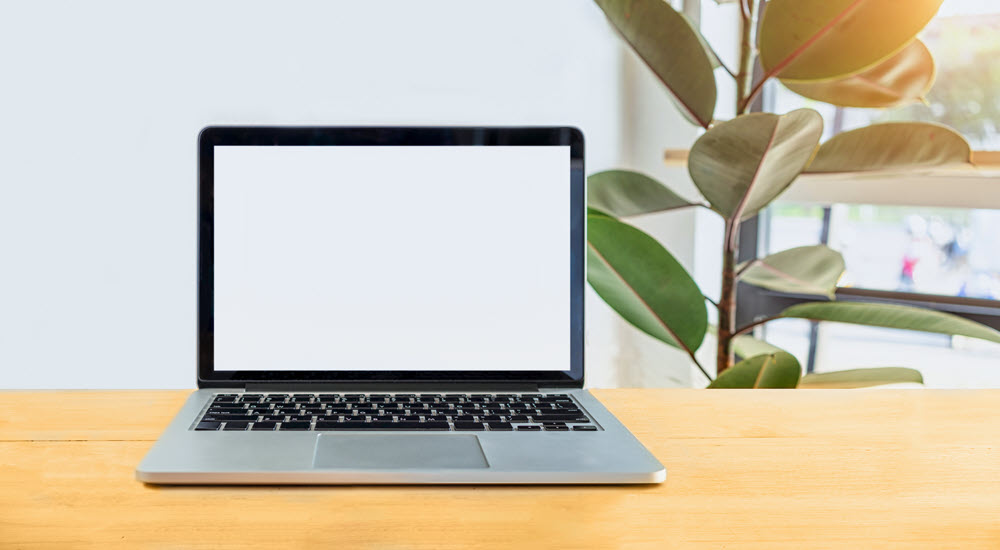To help you support your customers, we’ve developed these handy tips for QBE systems, including c.change, to ensure you have the information you need at your fingertips. Should you need more in-depth support, QBE’s dedicated team of e-business advisors are also available to help.
How to access Partner Portal
Partner Portal is a secure website for our partners where you’ll find information and personalised resources to support you.
Within the Partner Portal, you can access the platforms you require, including c.change.
To log in, simply visit http://www.qbe.com/au/brokers and use the purple 'Login' button in the top right-hand corner. From here, log in with your work email address. For first time users, you will require a User Profile, please contact our e-business team who will create this for you.
Watch our short video on how to access QBE’s Partner Portal.
If you have difficulty logging in, please refer to our video, FAQs or quick guide.
Accessing stored documents easily
We’ve produced some useful guides to save you time and help you service your customers faster.
There are two ways you can obtain a Certificate of Currency:
1. Via c.change
- Locate the policy in c.change
- Click on the Policy Options at the bottom of the page
- Select Certificate of Currency.
Alternatively, please refer to our step-by-step quick guide.
2. Sunrise via your broker package
- Click the 'View' function in your broker package, once you enter the QBE Sunrise product, enter through the screens until the Policy Option appears
- Click on Documents section, and you’ll find the Certificate of Currency.
Alternatively, a step-by-step guide based on your broker package, is available upon request.
You can access a copy of your Workers Compensation Certificate of Currency or claims experience on c.change by following these steps:
- Locate the policy in c.change
- Click on Policy Options at the bottom of the page
- Select Certificate of Currency or Claims Experience, as appropriate.
Alternatively, please refer to our step-by-step quick guide.
If a new business policy or renewal has not been flagged for an exemption of NSW Stamp Duty fees but it should have an exemption, it will need to be updated.
To obtain a refund, make a request by following our step-by-step quick guide. Once the request is completed, it will be referred to one of our underwriters for action.
With the customer’s consent, you can change a customer’s bank details or direct debit information at any stage within the policy period by simply logging into c.Change.
Refer to our step-by-step-quick guide.
You can download a commercial motor claims history report via c.change:
- Locate the policy in c.change
- Click claim options
- Select commercial motor claims history report.
Alternatively, please refer to our step-by-step quick guide.
To streamline requests, you can upload documents for Business Pack (BPK), Private Motor (MPA), Commercial Motor (MVA), Home & Contents (HPK) and Farm (FAR) referrals via Sunrise and c.change for the following transaction types:
- Quotes (for BPK)
- New business
- Endorsements
- Cancellations
- Renewals.
Please refer to our guide, How to upload documents into c.change and sunrise_BPK, MPA, MVA, HPK and FAR, which explains how to attach documents and answers some commonly asked questions.
What types of documents should I upload?
Business Package (BPK)
| Referral reason | Documents |
| Claims experience | Claims history |
| Survey required |
Survey report |
| Refer due to construction |
Survey report |
|
Specified items |
Photos |
|
Sums insured exceeds limit |
Valuations |
| Stamp duty exempt | Stamp Duty Exemption Certificate |
| Manual - matching terms transfer | Quotes and policy schedules |
| Variable clause noting Interested Party/Third Party | Contracts, agreements, leases |
| Refer due to backdate | Proof of sale |
Private & Commercial Motor (MPA and MVA)
| Referral reason | Documents |
| No claim bonus | Proof of no claim bonus from prior insurer |
| Claims experience | Claims history on prior insurer letterhead |
| Driving offences | Print our from the relevant authority (eg Dept of Transport) |
| Stamp Duty Exempt |
Stamp Duty Exemption Certificate |
|
Refer due to backdate |
Proof of sale |
Home & Contents (HPK)
| Referral reason | Documents |
| Claims experience | Claims history on prior insurer letterhead |
| Stamp Duty Exempt |
Relevant documentation that shows that the insured is stamp duty exempt |
|
Specified items - sums insured exceed limits |
Copies of relevant valuations |
| Rewiring/replumbed | Copies of documents showing when risk was last rewired/replumbed |
| Situation in cyclone/remote area | Copies of documents that support any work that has been done to mitigate cyclone exposure |
Farm (FAR)
| Referral reason | Documents |
| Construction/inferior construction Year built Property & BI sum insured |
Survey of the risk, including images Building valuations Building condition reports Pictures of the item in question |
| Claims experience | Claims history on prior insurer letterhead Full details of the loss(es) Full details of any remedial actions undertaken by the insured |
Document upload guidelines
- You can add up to 20 documents for each referral
- There is a two-megabyte (2mb) size limit for each uploaded file
- The maximum size limit for all files is 30 megabytes (30mb) for each referral
- There is a 50-character limit for the file name. Files names that exceed 50 characters will not be uploaded successfully
- The description of the file uploaded is limited to 30 characters and must only include letters, numbers and spaces
- Documents uploaded as part of a referral cannot be deleted once the transaction is completed
- Files names should not contain any spaces or special characters such as an asterisk, hash tag or exclamation mark (hint – Use 'save as' to rename the file with no spaces or special characters before attaching).
If you exceed the document size limits, the system will display an error message to let you know which limit has been exceeded.
Helpful hints
Here are some suggestions about how to reduce the file size of your documentation:
- Split a large document into two or more documents before uploading
- Reduce the size of a large document by ‘zipping’ the file before attaching
- Save large photo files as a PDF.
How to contact the QBE eBusiness team
Contact details for our eBusiness support team are available on the eBusiness support page.